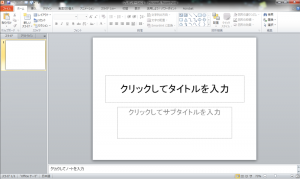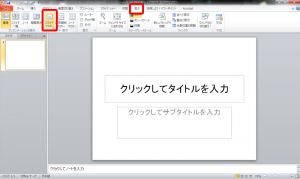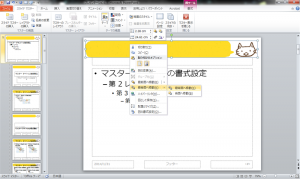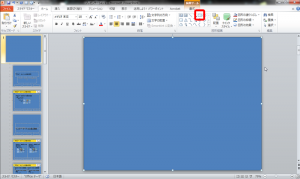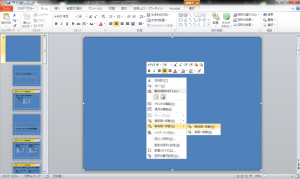こんにちは。
どうも、私です。おいかわです。
最近、弊社では毎週木曜日にLT大会を行っているのですが、
一日4人くらいLTを行うので、大体ひと月に一回順番が回ってきます。
で、資料を作るわけですが、普通のテンプレートじゃ面白くないな!
と思い、自作することに。
ということで、私が最近覚えた(今まで各ページにそれぞれ設定、もしくはスライドをコピーして使いまわすという無駄な時間を過ごしてました)
パワポでオリジナルテンプレートを作る講座をはじめまーす!
1. まずはシート全体のフォントを変更してみよう!
▼マスターの設定モードになります!このモードで設定することでテンプレートが作成できます!
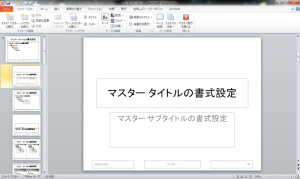
▼「スライドマスター」タブの「フォント」を選択し、好きなフォントパターンを設定すると、
テンプレート全体のフォントが変更されます。
※好みのフォントパターンがない場合は「新しいテーマのフォントパターンの作成」から作ってください!
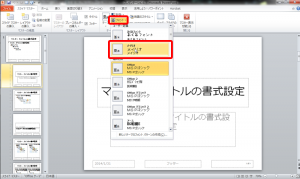
2. タイトル部分に画像を設定してみよう!
▼一番上のスライドに設定すると全レイアウトに対して反映されてしまうので、
一部レイアウトの時だけ設定したい!というときは、設定したいレイアウトだけ
直接編集します。
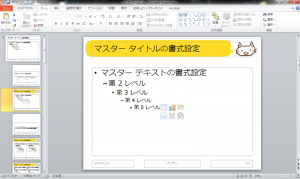
3. 背景をつけよう!
4. テンプレート作成完了!
▼あとはいい感じにオブジェクトの位置とかフォントサイズ、フォントカラーを変更します。
作りたいようにテンプレートができたら、「マスター表示を閉じる」をクリックします。
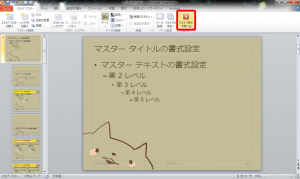
▼するとテンプレートが適用されたスライドが表示されます!どーん。

▼作成したテンプレートを保存したいときは
「デザイン」タブのテーマを選択する部分を拡大すると
「現在のテーマを保存」というのがでてくるのでここで保存すると次回からも使用できるようになります。
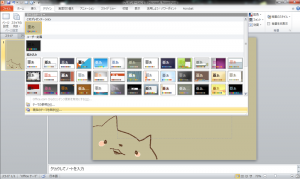
▼スライドのレイアウトを見てみると設定したとおりのスライドが確認できます!
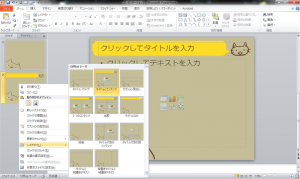
テンプレートを修正したいときはまた、「スライドマスター」から修正してください!
はい、そんな感じで画像が多くなりました。
みなさんも素敵なスライドで素敵な発表をしてくださいね!
ではまた!