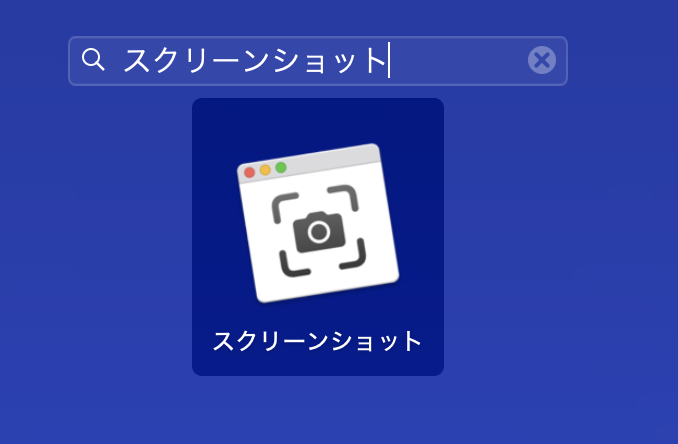弊社では、開発で主にmacを使っており、macのスクリーンショットの撮り方で
先日知ったことがあるので、それをみなさまにお知らせしたいと思います。
今までmacではスクリーンショットを撮影するために、
command + shift + 3 で画面全体を
command + shift + space で選択ウィンドウを
command + shift + 4 + space で選択範囲のウィンドウを
動画を撮るためには、わざわざQuickTime Playerを立ち上げなければならないという一手間が存在していましたが、
これから紹介する方法を使えば、そんなことをしなくてもスクリーンショット、動画を簡単に撮影することができます。
では、早速その方法を紹介したいと思います。
LaunchPadを開いて、上の検索窓に、「スクリーンショット」と入力するか、Spotlightで「スクリーンショット」と入力してください。
すると、一つのアプリケーションがヒットします。
↓Spotlightでのヒット画面
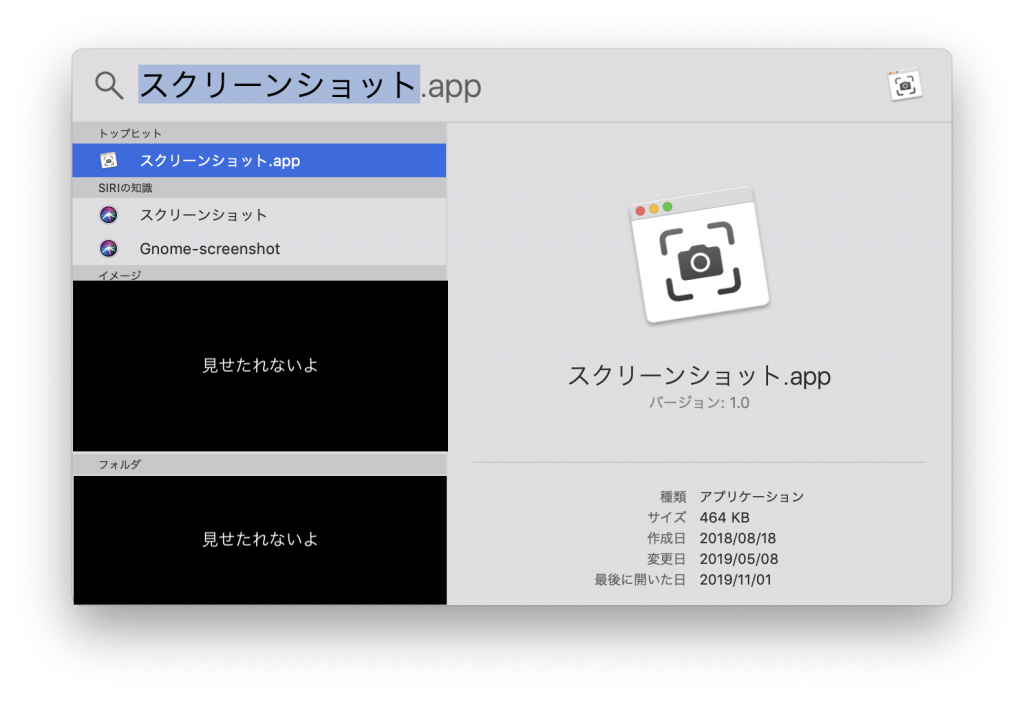
お見せできないところがあるのが残念ですが、業務情報になりますので、何卒ご容赦ください。
(見つからない方はmacOSをアップデートしてください)
それをクリックしてください。
すると、下に見慣れないアイコンが出てきたと思いますが、
実はこのアイコン以前から出てきたようなんです。
試しに cmmand + shift + 5 を押してみてください。
すると先ほどと同じアイコンが画面下部に出現しました。
なので、この「スクリーンショット」というアプリは今まで、ショートカットキーで
できてたことをアプリ化してということなんですね。
アイコンの説明をします。
左から順に、
画面全体を取り込む、
選択したウィンドウを取り込む
選択した部分を取り込む
画面全体を収録
選択部分を収録
オプション
取り込む
になります。
オプションでは、保存先、タイマー、その他の設定を行うことができます。
これを使うことで、今まで、どのショートカットキーだったけかなといちいち、調べる手間と、QuickTime Player
を立ち上げる手間がなくなり、さらに皆さんの生産性が上がることでしょう。
ドラッグ&ドロップすることでDockに追加することができます😀

↑こんな感じで
まだまだ書きたいことはありますが、
ここで紹介するよりも自分で触ってみて色々と機能を見つけてみてください。
それでは、次回の記事でお会いしまShow😁⭐️
面白い、人に知ってもらいたいと思ったら、いいね、ツイッターでのシェアも忘れずに
過去記事はこちら