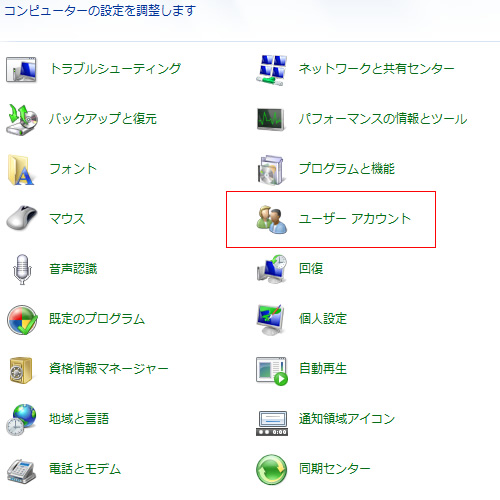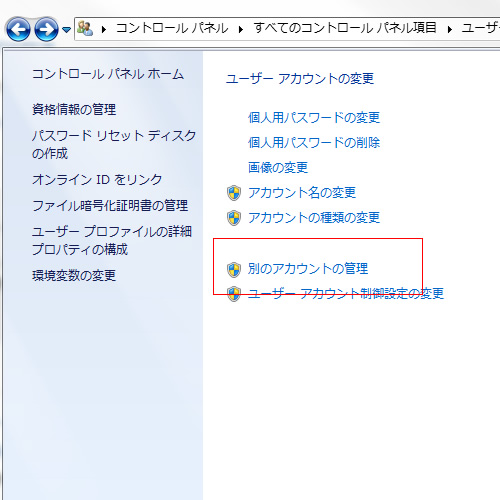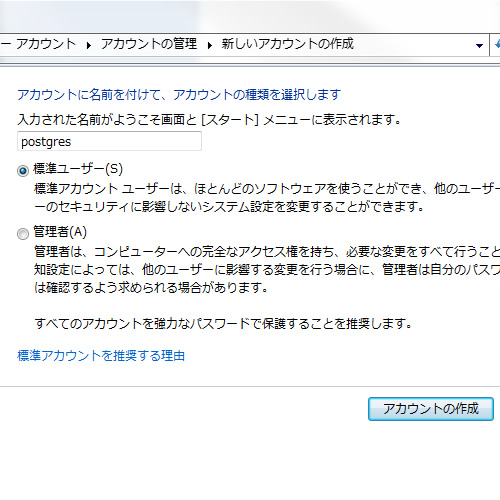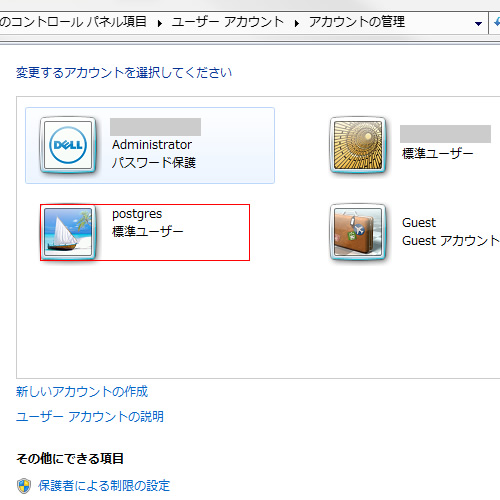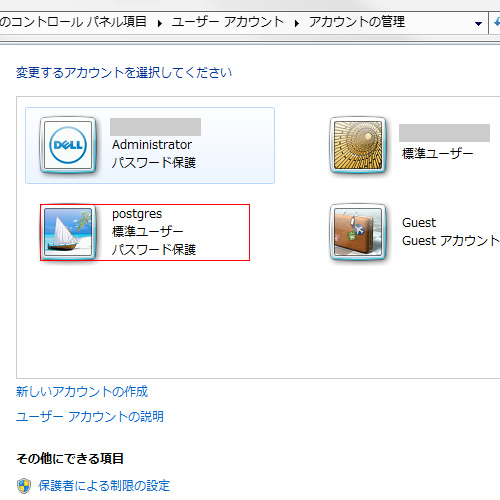どうも。伊藤です。
諸事情があり、WindowsへPostgreSQLをインストールしたのですが、少しだけ特殊な設定が必要だったので備忘録も兼ねてブログします。
インストールの流れの前に少しだけ特徴を調べてみました。
まず、名前の由来ですが、1970年代に利用されていたオープンソースのRDBMS「Ingres」の後継(post)という意味からPostgres(Post Ingres)となったようです。
あまり活躍の機会の無い雑学ですが、是非頭の片隅に!
あと人気順だとどれくらいか?ということで調べたところ、少し前の情報となりますがPostgreSQLは5位のようです。
MYSQLの減少に伴い増加しているNoSQLデータベースに抜かれてしまってますが・・・まだまだ上位に位置する人気の高いRDBMSには間違いないです。
1位:Oracle
2位:MYSQL
3位:Microsoft SQL Server
4位:MongoDB
5位:PostgreSQL
・
・
・
それでは本題に入ります。
冒頭に記載した特殊な設定は「PostgreSQL実行用のアカウント(管理者以外)を作成する必要がある」という点です。
上記事由により、インストールまでの流れは以下2ステップになります。
1. postgresアカウントの作成
2. PostgreSQL 実行ファイルのインストール
何故管理者以外のアカウントが必要なのか?という疑問はオフィシャルサイトをご覧ください。
それでは、1の「postgresアカウントの作成」を進めます。
コントロールパネルを開き「ユーザーアカウント」を選択します。
下段にある「別のアカウントの管理」を選択後、次の画面で「新しいアカウントの作成」を選択します。
新しいアカウントの作成画面が表示されますので、入力フィールドに「postgres」と入力し、「アカウント作成」ボタンをクリックします。
この時、アカウントの種類は初期値の「標準ユーザー」のままにしてください。
上記のままではパスワードが未設定の状態となるため、アカウント管理画面で「postgres」ユーザーを作成し、次の画面で「パスワードの作成」をクリックし任意のパスワードを設定してください。
パスワード設定後、アカウント管理画面の「postgres」ユーザーの下部に「パスワード保護」という文字が表示されれば1の「postgresアカウントの作成」は完了です。
次に2の「PostgreSQL 実行ファイルのインストール」を進めます。
まず、実行ファイルを公式サイトからダウンロードします。
公式サイト:http://www.postgresql.org/
公式サイトにアクセスし、画面上部に表示されている「Download」をクリックします。
バイナリーだけでなくソースコードも提供されているようですが、今回はWindows用のバイナリーを利用しますのでバイナリ欄の「Windows」をクリックします。
次のページでインストーラーの説明(pgAdminが含まれているなど)が表示されますので、軽く一読してページ内の「Download」リンクをクリックします。
その後のページでバージョンやOS毎のダウンロードリンクが表示されますので、自身の環境に合ったリンクをクリックします。
(私の場合、win 64bit環境のため、「Win x86-64」をダウンロードしました。)
ダウンロードが完了したら実行ファイル(postgresql-9.3.9-3-windows-x64.exe)を「管理者として実行」してください。
するとセットアップ画面が表示されますので、「Next」ボタンをクリックしてください。
その後、アプリケーションのインストールディレクトリやデータ格納ディレクトリが表示されますが、特別な事情がない限りはデフォルトのままで問題ありませんので、「Next」ボタンをクリックし続けてください。
ディレクトリ先の設定が完了するとPostgreSQLを動作させるWindowsユーザーアカウント(つまり1で作成したpostgresユーザー)のパスワードを入力する画面が表示されます。
ここで1で設定したパスワードを入力後、次の画面でポート番号と地域を設定して「Next」ボタンをクリックするとインストールが開始されます。
ポート番号:初期値のまま「5432」
地域:「Japanese, Japan」
インストールまでのステップはこれで全てです。
(インストール)実施後、Complete画面が表示されればインストールは完了です。
ではでは。